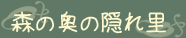
サイト案内
/
絵
/
素材
/
ツクール
/
タンカツブログ
/
講座
/
掲示板
/
ゲーム掲示板
/
Twitter
/
リンク

◆第3回 GIMPでXP顔グラをVX用に変換◆
ここではGIMPを使ってバラバラのファイルのXP顔グラをVX規格に変換する方法を解説します。
GIMPはフリーで使える画像編集ソフトでこちらからダウンロードできます。
多少めんどくさいかもしれませんが慣れればそうでもなくなる気がするので第3回講座いきましょう。
まずGIMPを起動したら、上のメニューの「編集」から「環境設定」をクリックします。
以下の画像のように、グリッドを選択して、赤枠の部分を幅:100、高さ:100 と設定してOKを押します。
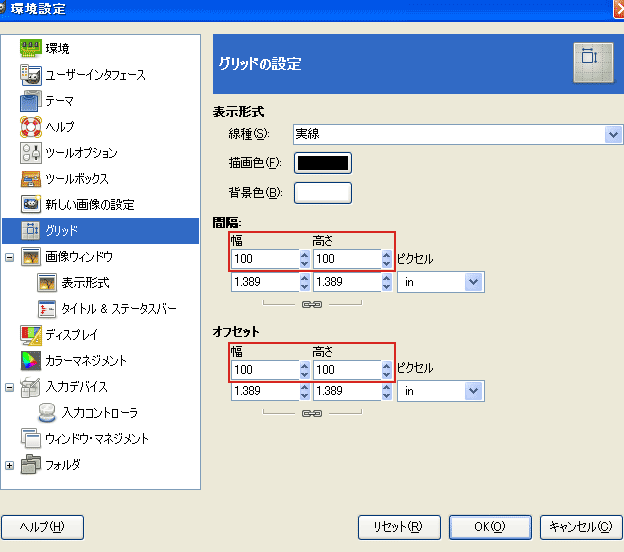
次に、上のメニューの「ファイル」から「新しい画像」をクリックします。
画像サイズなどを設定するダイアログが出ますので、以下の画像のように
幅:400 高さ:200 に設定しましょう。
次に詳細設定の左の+ボタンを押して詳細設定を開きます。
塗りつぶし色の部分を透明にして、OKを押します。
ほかの部分はいじらないでください。
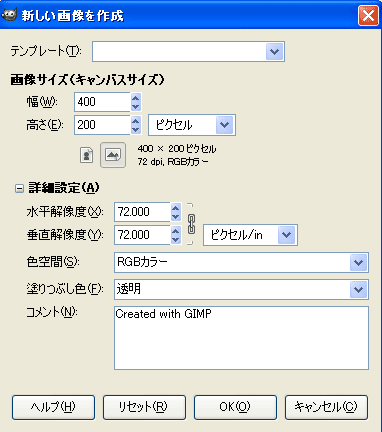
次に、上のメニューの「表示」を選ぶと下にずらずらと色々な項目が出てくるので、
「グリッドを表示」と「グリッドにスナップ」にチェックを入れてください。
ここまでで下準備は完了です。
次はいよいよ実際に顔グラをVX規格に変換していきます。
まずVX規格に変換したいファイルを上のメニューの「ファイル」から「レイヤーとして開く」をクリックして開きます。
顔グラが自動的に先ほど作成した画像上に貼り付けられます。
次に以下の画像のようにツールボックスから移動ツールを選択します。
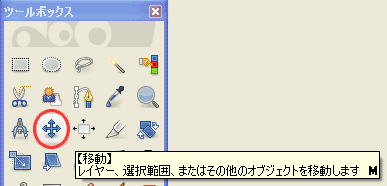
移動ツールに切り替えたら、先ほど貼り付けた画像をキャンバスの左上のほうにドラッグします。
ここで最初に設定したグリッド関連の設定が生きてきます!
磁石に吸い寄せられるようにグリッドの線に沿ってぴったりと左上に画像が配置されるはずです。
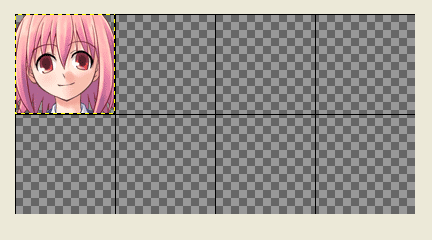
あとは同じ要領でほかの変換したいファイルを並べていきます。
ファイルを開くときにCtrlキーを押しながらファイルを選択すると複数のファイルを同時に開けるので
たくさん並べたいときは非常に便利ですのでゼヒ覚えておきましょう。ここテストに出るよ。
グリッド設定のおかげで画像の配置ズレなど気にすることなく簡単に並べられると思います。
並べ終わったら次は画像サイズををVXの規格に合うように変更します。
上のメニューの「画像」から「画像の拡大・縮小」を選択します。
以下の画像のように幅:384 高さ:192 に設定します。

これで画像自体は完成です。
次に画像をpng画像として保存します。
上のメニューの「ファイル」から「名前をつけて保存」を選びます。
ファイル名はなんでもいいので好きなように設定しましょう。
色々設定するダイアログが出るので以下の画像のように、
「ファイルタイプを選択」横の+ボタンをクリックして一覧を解放させます。

一覧の中からPNG画像を選択して保存。
するとpngに関する設定のダイアログが出ますので、「可視レイヤーの結合」にチェックを入れてエクスポートをクリックします。
エクスポートをクリックするとさらに設定ダイアログが出ますので、
以下の画像のようにチェックボックスにチェックを入れていってください。
めんどくさそうですが実はデフォルトでこの設定になってるはずなのでここはあまり気にしなくても大丈夫だったりします。
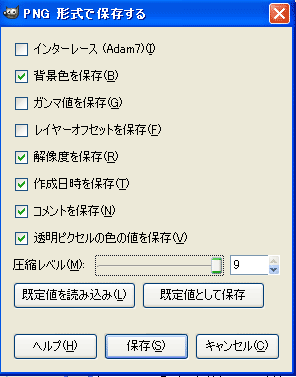
設定が済んだら保存ボタンを押して完了です。!
これでXPの顔グラをVXで使えるぜ!ばばーーん!!
⇒講座メニューへ戻る
⇒HOME
Copy Right るるが Since 2002
GIMPはフリーで使える画像編集ソフトでこちらからダウンロードできます。
多少めんどくさいかもしれませんが慣れればそうでもなくなる気がするので第3回講座いきましょう。
まずGIMPを起動したら、上のメニューの「編集」から「環境設定」をクリックします。
以下の画像のように、グリッドを選択して、赤枠の部分を幅:100、高さ:100 と設定してOKを押します。
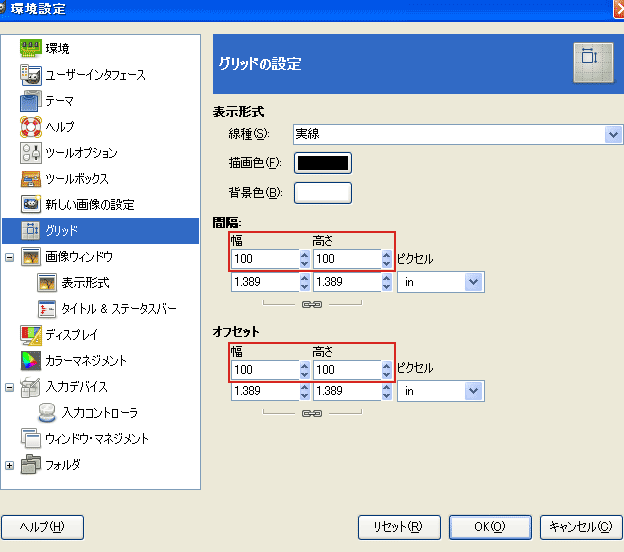
次に、上のメニューの「ファイル」から「新しい画像」をクリックします。
画像サイズなどを設定するダイアログが出ますので、以下の画像のように
幅:400 高さ:200 に設定しましょう。
次に詳細設定の左の+ボタンを押して詳細設定を開きます。
塗りつぶし色の部分を透明にして、OKを押します。
ほかの部分はいじらないでください。
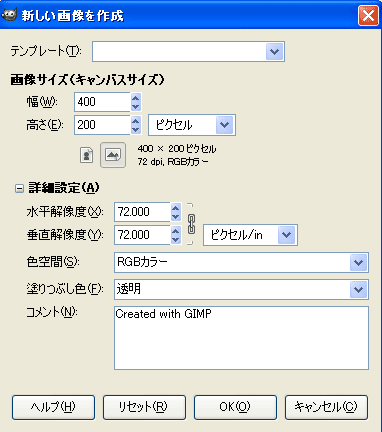
次に、上のメニューの「表示」を選ぶと下にずらずらと色々な項目が出てくるので、
「グリッドを表示」と「グリッドにスナップ」にチェックを入れてください。
ここまでで下準備は完了です。
次はいよいよ実際に顔グラをVX規格に変換していきます。
まずVX規格に変換したいファイルを上のメニューの「ファイル」から「レイヤーとして開く」をクリックして開きます。
顔グラが自動的に先ほど作成した画像上に貼り付けられます。
次に以下の画像のようにツールボックスから移動ツールを選択します。
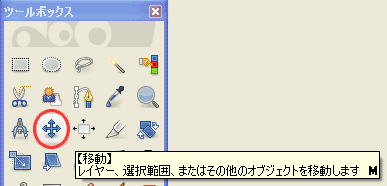
移動ツールに切り替えたら、先ほど貼り付けた画像をキャンバスの左上のほうにドラッグします。
ここで最初に設定したグリッド関連の設定が生きてきます!
磁石に吸い寄せられるようにグリッドの線に沿ってぴったりと左上に画像が配置されるはずです。
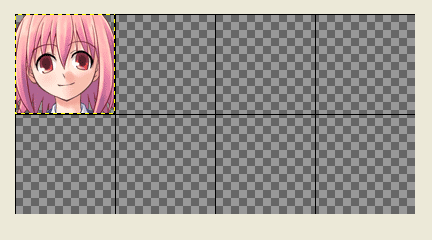
あとは同じ要領でほかの変換したいファイルを並べていきます。
ファイルを開くときにCtrlキーを押しながらファイルを選択すると複数のファイルを同時に開けるので
たくさん並べたいときは非常に便利ですのでゼヒ覚えておきましょう。ここテストに出るよ。
グリッド設定のおかげで画像の配置ズレなど気にすることなく簡単に並べられると思います。
並べ終わったら次は画像サイズををVXの規格に合うように変更します。
上のメニューの「画像」から「画像の拡大・縮小」を選択します。
以下の画像のように幅:384 高さ:192 に設定します。

これで画像自体は完成です。
次に画像をpng画像として保存します。
上のメニューの「ファイル」から「名前をつけて保存」を選びます。
ファイル名はなんでもいいので好きなように設定しましょう。
色々設定するダイアログが出るので以下の画像のように、
「ファイルタイプを選択」横の+ボタンをクリックして一覧を解放させます。

一覧の中からPNG画像を選択して保存。
するとpngに関する設定のダイアログが出ますので、「可視レイヤーの結合」にチェックを入れてエクスポートをクリックします。
エクスポートをクリックするとさらに設定ダイアログが出ますので、
以下の画像のようにチェックボックスにチェックを入れていってください。
めんどくさそうですが実はデフォルトでこの設定になってるはずなのでここはあまり気にしなくても大丈夫だったりします。
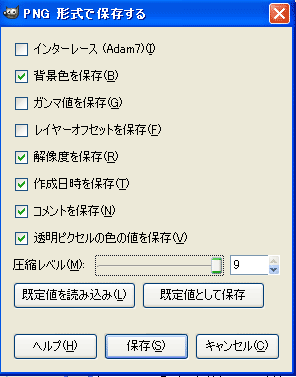
設定が済んだら保存ボタンを押して完了です。!
これでXPの顔グラをVXで使えるぜ!ばばーーん!!
⇒講座メニューへ戻る
⇒HOME